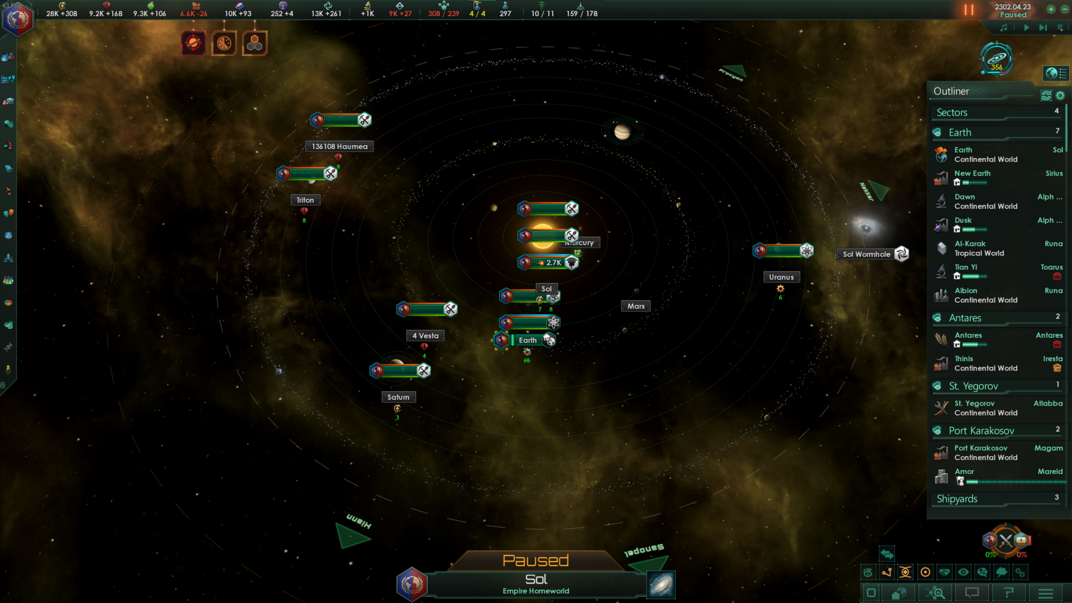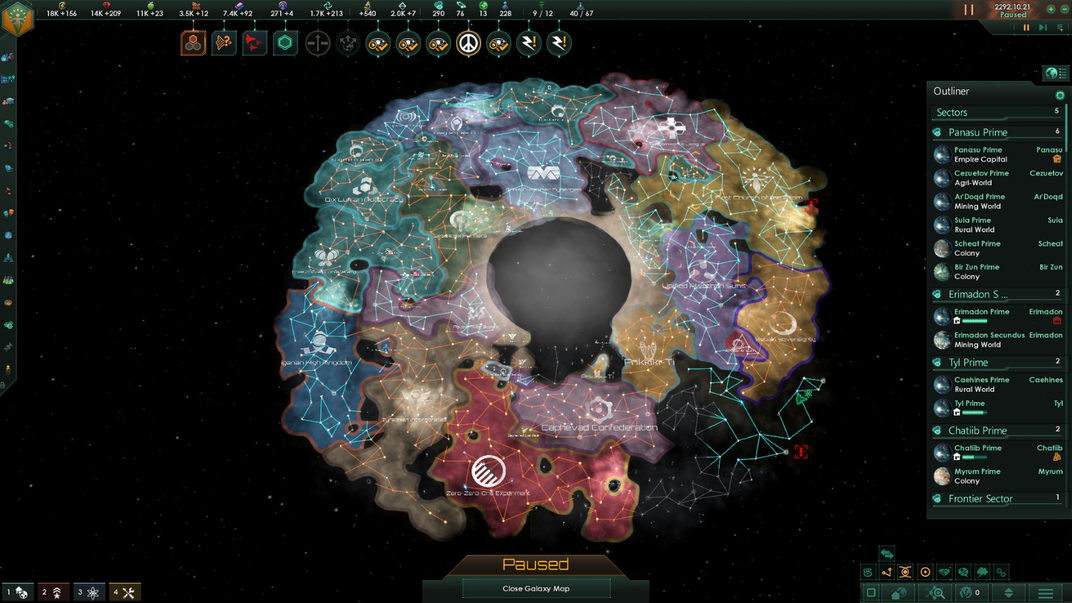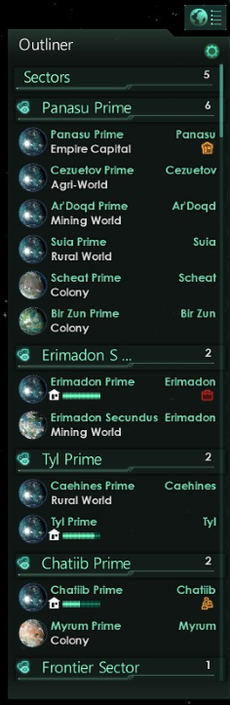小 (文本替换 - 替换“Category:Guides”为“Category:指南”) |
小 (→Outliner) |
||
| 第172行: | 第172行: | ||
[[Category:Stellaris]] | [[Category:Stellaris]] | ||
[[Category:指南]] | [[Category:指南]] | ||
[[en:Main_interface]] | |||
2022年3月8日 (二) 17:52的版本
The UI of Stellaris is similar to previous PDS games - menus and sub-menus, putting a wealth of important information a click or two away. Navigating such an interface can contribute to a large portion of a grand strategy game's learning curve, but all the information is organized logically and you'll know where everything is in no time. While this article covers some of the UI basics, it is recommended to use the in-game tutorials to fully familiarize oneself with the UI. Like other PDS games, Stellaris is full of tooltips - if an action isn't clear, hovering over the button (or icon, statistic etc.) will most likely reveal information further explaining the situation.
Map views
- System view
The system view offers an up-close look at a particular star system. The player can visually locate planets, stations and fleets with relative ease.
The following (clickable) actions are available in this map view:
- Celestial body name - Opens a summary screen of the celestial body and further possible actions depending on the celestial body (terraforming, anomaly research etc.). If the celestial body is colonizable (and surveyed) a planet-surface screen will be available too.
- Station name - Opens a summary screen of the station and further possible actions depending on the station type (spaceports, observation posts etc.).
- System arrow - The triangles pointing outside the system represent the nearest star system from each direction. Clicking on a green arrow (an explored system) will change the view to that system. Hovering over an arrow will provide information on intel level, surveyed progress and ownership.
- Exclamation point - Those represent a project (listed under the Situation log) that will progress a quest or give a reward upon completation
- Galaxy view
The galaxy view displays the generated map for the game. The player can get at a basic glance information on untapped resources, anomalies, colonizable plants, foreign empires etc.
The following (clickable) actions are available in this map view:
- Colonizable icon - Opens a summary screen of the colonizable planet with further possible actions. If the planet is surveyed a planet-surface screen will be available too.
- Map-modes - The different map-modes are display information in this view. They can be used to check diplomatic stances/statuses of other empires.
- Octagonal indicators - This are used to determine "relative" location of systems as if they were on a leveled plane - done due to systems being on a 3D map in space (different Z-axis).
- System name - Opens the system view of the selected system. Hovering over a system will provide information on intel level, surveyed progress and ownership.
- Both views
The following (clickable) actions are available in either map view:
- Anomaly icon - Opens the anomaly research screen. Players can choose to temporary leave it, assign another scientist or research the anomaly.
- Empire shield - A player's shield will open the will open the government tabs, while a foreign empire's shield will open the diplomacy screen with that empire.
- Resource values - Green indicates tapped resources while white indicates untapped resources.
- Ship icon - Selects all ships in the systems (player or foreign, civilian or military) and opens their summary screen. Further possible actions depend on selected ship type (construction, colony etc.).
- Star/System name - Dark-gray names indicate un-surevyed locations.
Top bar
Resources (and important values)
- Displays monthly gain of resources and other important values. Hovering over an icon reveals additional info and calculation break-down. Clicking an icon opens a relevant screen.
- Basic resources - Energy credits, Minerals, Food, Consumer goods and Alloys (stored amount + monthly gain). Opens market screen.
- Expansion resources - Influence and unity (stored amount + monthly gain). Opens Edicts and Traditions screen.
- Research resources - Science. Hovering or clicking it shows individually Physics, society and engineering production.
- Strategic resources - Stored amount + monthly gain, Hovering or clicking it shows individually Volatile Motes, Exotic gases etc.
- Empire recap - Sprawl, Systems, Colonies (opens planets and sectors screen) and Population (opens species screen)
- Empire capacity - Starbase capacity and Naval capacity.
(Game) Date
- Displays the current date in the game
- Control buttons - Pause/unpause and speed buttons
- Keyboard controls - Spacebar and + / - (respectively)
Alerts
- Notifications about on-going situations requiring the player's attention
- Squared ones will stay there until it will be completed, the situation will be resolved or the player right click them (Generally those are the important one)
- Round ones will stay there for a brief amount of time (those includes information about other empires action, buildings constructed etc.)
- Can be disabled per alert type (re-enabled through the outliner)
Music player
- Allows selection of specific tracks to play
- Control buttons - Pause/unpause and skip buttons
- Toggle shuffle mode on/off
Side bar
- See also: Empire interface
- Management screens
A series of information screens for managing the player's empire. Most screens also have a key bound to them.
- Government (Empire flag) - Government, demographics and advisor voice tabs. Displays any modifiers affecting the empire or its population. Accessed through the empire shield. It's a recap of what your empire is.
 Contacts (F1) - A list of all known empires the player made contact with.
Contacts (F1) - A list of all known empires the player made contact with. Situation log (F2) - Log, anomalies and victory tabs. Used to track any on-going objectives within the game.
Situation log (F2) - Log, anomalies and victory tabs. Used to track any on-going objectives within the game. Market (F3) - Market and Slave market tabs.
Market (F3) - Market and Slave market tabs. Planets and sectors (F4) - Lists all Sectors in the player's empire and Shared pool resources information. Selecting a sector lists all planets within it. Selecting a planet opens said planet summary screen.
Planets and sectors (F4) - Lists all Sectors in the player's empire and Shared pool resources information. Selecting a sector lists all planets within it. Selecting a planet opens said planet summary screen. Expansion planner (F5) - A tool to easily sort through colonizable planets. Selecting a planet opens the colonization tool.
Expansion planner (F5) - A tool to easily sort through colonizable planets. Selecting a planet opens the colonization tool. Policies (F6) - List of empire policies to enable/disable.
Policies (F6) - List of empire policies to enable/disable. Edicts (F7) - List of empire-wide edicts to enable/disable.
Edicts (F7) - List of empire-wide edicts to enable/disable. Society management (F8) - Displays the traditions trees and the relic vault tabs. Allows focus on a desired play-style and interactions with minor artifacts and relics. If the Nemesis DLC is installed the Crisis tab will also be here.
Society management (F8) - Displays the traditions trees and the relic vault tabs. Allows focus on a desired play-style and interactions with minor artifacts and relics. If the Nemesis DLC is installed the Crisis tab will also be here. Ship designer (F9) - A tool to design new ships or refit existing designs.
Ship designer (F9) - A tool to design new ships or refit existing designs. Fleet manager (F10) - A tab used for the management of every fleet in your empire, it allows to create templates of them.
Fleet manager (F10) - A tab used for the management of every fleet in your empire, it allows to create templates of them. Technology - Lists current (and previously) researched technology.
Technology - Lists current (and previously) researched technology. Factions - Lists any factions in the player's empire and available options to deal with them.
Factions - Lists any factions in the player's empire and available options to deal with them. Claims - A list of every claim aviable.
Claims - A list of every claim aviable. Species - Lists any known species. Allows genetic modification of species within the empire.
Species - Lists any known species. Allows genetic modification of species within the empire. Leaders - Lists all existing leaders (by type) in the player's empire. Allows the recruitment of new leaders.
Leaders - Lists all existing leaders (by type) in the player's empire. Allows the recruitment of new leaders.
Bottom bar
System information
- Changes view between system/galaxy (opens last system viewed)
- Displays systems's name and owner's flag
- If player-owned it is possible to change the name by clicking on it
Map-modes
- Colors the galaxy map in accordance with the chosen map-mode
- The displayed information changes with regards to the selected empire
- Available map-modes are: Sector graphics (toggle), Hyperlanes (toggle), Political unions, Empire (ownership), Diplomatic, Opinion, AI Attitude and Immediate neighbors.
Control groups
- Quick-access to player-bound objects (planets, ships, stations, etc.)
- To bind select an object hold Ctrl and a Number
- To unbind right-click the control group
Miscellaneous
- Wars/Federation status - Shields of entities at war with the player and player's federation shield (rightmost icon)
- Details map-mode - Displays resources, sensor ranges, action icons, etc. on the galaxy view (toggle)
- Go to - Opens the system view on the player's home system
- Search - Search among known star systems (opens system view if system is selected)
- Friends list - Opens friends list tab on PDX launcher
- More
- Multiplayer chat (not available in single-player)
- Help - Opens the Stellaris Wiki in the browser
- Main menu - Options for save, load, settings, exit, and etc.
Outliner
The outliner is located at the right edge of the screen. It provides the player a quick-access lists to the following:
- Sectors
- Planets
- Branch Officies (Only while playing a Megacorporation)
- Shipyards
- Starbases
- Military fleets
- Civilian ships
- Armies
- Observation
- Factions
- Habitats
- Integration
- Rally points
- Terraforming
Usage
- Globe icon (O) - Toggles the outliner on/off
- Gear icon - Opens a customization screen to choose list type appearing and their order
- List types can be collapsed by clicking on their header
- Selecting an item opens a relevant screen
- Double-clicking centers the screen on the selected item