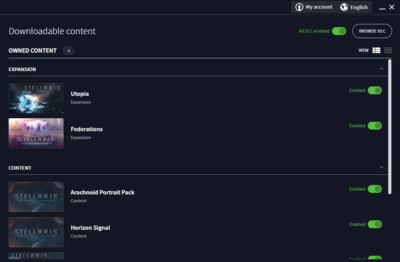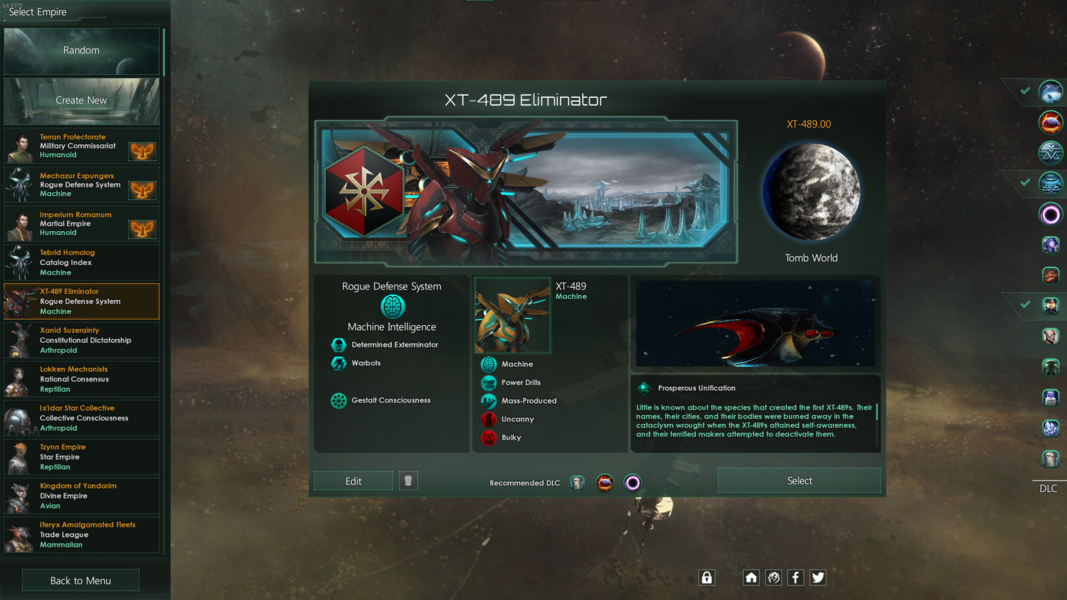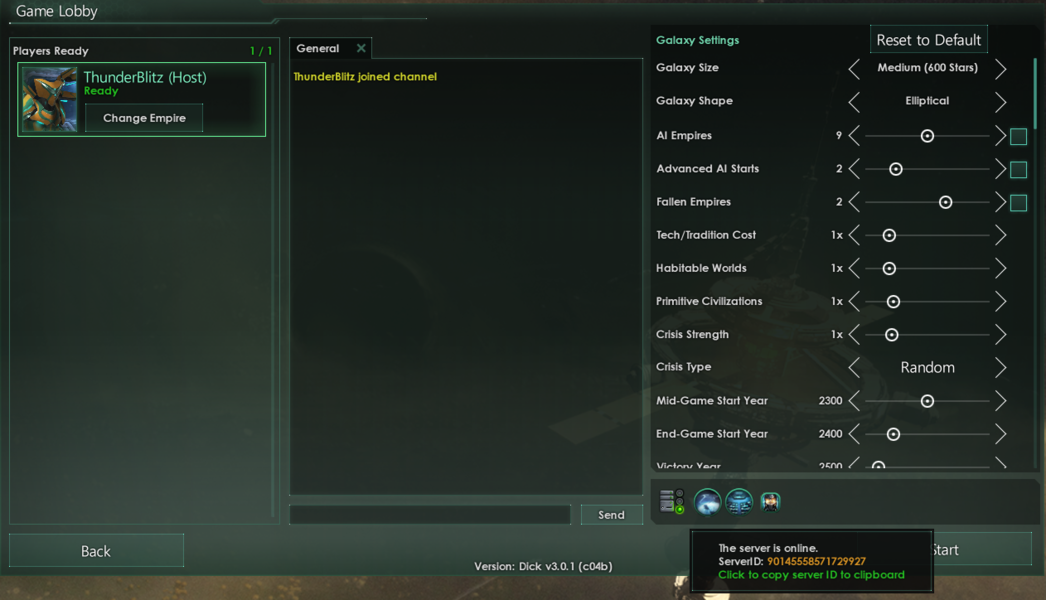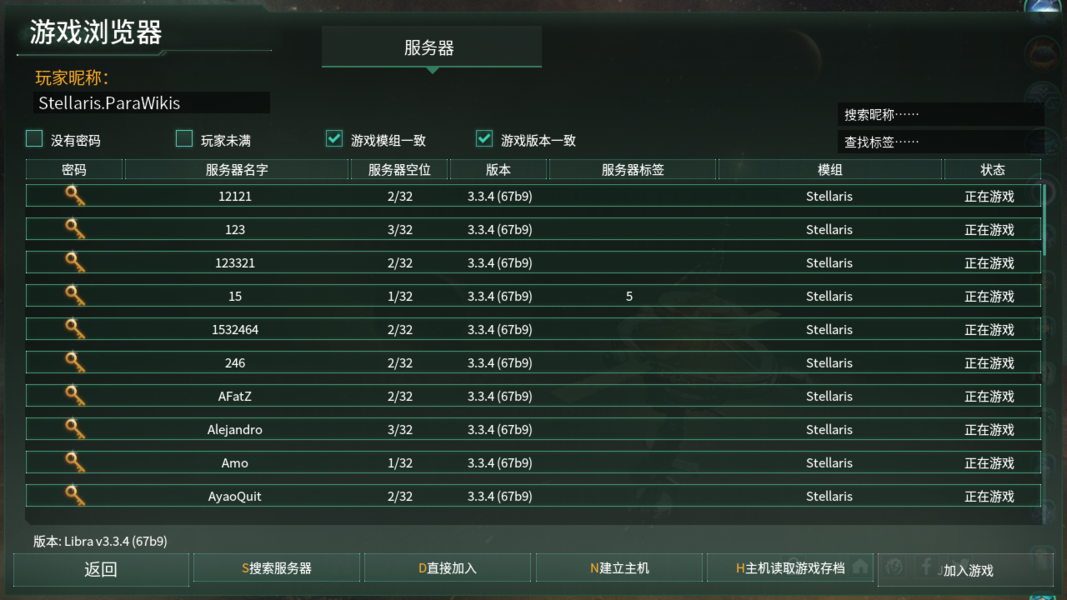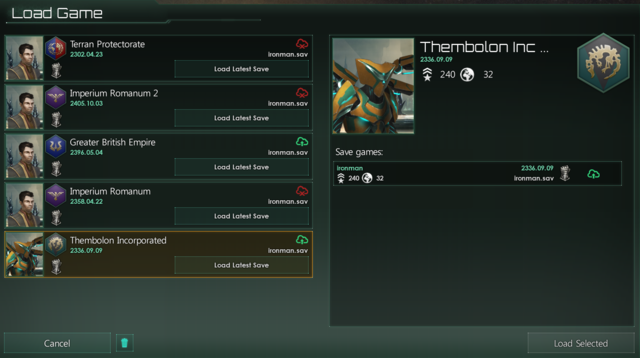(merge from offical wiki) |
小 (自由之民移动页面User interface至用户界面) |
2022年3月7日 (一) 18:12的版本
Stellaris' Interface, also called graphical user interface (GUI or simply UI), has a number of specific screens and visual elements. This article will focus on the pragmatic purpose and utility of the interface (as opposed to the stylistic elements).
The first portion focuses on the game setup interface prior to any actual gaming while later portions deal with the in-game interface itself.
Launcher
The Stellaris game launcher is used to handle all pre-game options before launching the game. It is divided into two main sections as described below.
Tabbed section:
- News tab - Shows any recent developments regarding Stellaris. Clicking on the displayed banner will open the source in the browser.
- DLC tab – Lists all available DLCs and add-ons with quick enable/disable options.
- Mods tab – Lists all available mods with quick enable/disable options. Also available are the mod tools for mod creation and uploading.
Bottom section:
- Clear User Directory - Clears some user created content. Recommended if experiencing crashes.
- Language - Pick one of the following game languages: English, French, German, Polish, Portuguese, Russian, Spanish or Chinese.
- Sound - Enable/disable sound in the launcher.
- Display - Setup initial display parameters for: display mode, resolution and refresh rate.
- Paradox account – Used to create/log-in to the PDX account if one wishes to use features such as leader-boards, etc.
- Play - launches the game itself.
Menu options
- Usual variety of game related options; of note:
- Multiplayer - Based on the Steam network code and requires client to be online
- Settings - More options to tweak graphics, audio and controls options (details below).
Game version
- Patch code-name and version
- Checksum - Calculated again after loading game assets
- Hovering shows the SVN revisions of the game, engine and external libraries
- Settings
- Graphics - Options for display mode, resolution, refresh rate, multisample level, graphics quality, bloom quality, lens flare toggle and UI scaling (experimental).
- Sound - Options for voice-over (if available), master volume slider and separate volume sliders for: effect, music ambient and advsior.
- Gameplay - Options for autosave frequency, cloud save (uses Steam), tutorial toggle and event popup/auto-pause.
Single player
:
When starting a new game players have the choice to pick one of the game's pre-defined species, player-created species (indicated by a phoenix icon which, if enabled, may also appear in other campaigns) or a randomly generated species.
Players who opt to customize their own species (either by Create new option or Edit of an exiting setup) are greeted by the species setup screen. This screen allows players to change anything from cosmetics - appearance and names of species, homeworld, ships and flag - to more defining features - species traits, government, ethics and civics. Players can review their species of choice before proceeding forward.
The final step before the game starts involves the galaxy setup options (same options as shown to the right in the MP screen setup below). Options vary from galaxy size and shape to number of AI players and difficulty.
Multiplayer
- Player host
Hosting a new game requires only a server name. A host can choose to add password to restrict the server to specific people or tags/description which can be used to give adjoining players an overall idea of what they should expect.
The host may then pick an empire and setup the galaxy to play (same process as in single player).
The ServerID (shown when hovering above the server icon below the galaxy settings section) can then be given to other players to easily find this specific MP session. The same line also displays any gameplay affecting DLCs enabled by the host.
If the game is a continuation of a previous session, the host needs to choose the Host Saved Game function and - after repeat the first step (server name etc.) - pick the desired save game (single player saves may be used as well).
- Adjoining players
Players looking to join a MP game can scan for servers (shows closest servers) to look for games about to start or ones already in-progress. If players can't find a specific session they can use the Direct Join function to input the ServerID given to them by the host player.
When joining a MP game, a player receives the latest save game from the host containing information about the state of the galaxy. They may then proceed to pick one of the empires within the game to play.
- Player created empires
Adjoining players can't create their own empires when joining a MP game, but have to pick one of the existing empires within the game (this is due to the random nature of the generated galaxy). To circumvent this, players can create their custom empires, save them and send them to the host player. The host then can choose to include them as part of the galaxy generation.
Load game
Stellaris employs a somewhat more advanced save system compared to other (older) PDS games.
- Saves are sorted per campaign (left half) with individual saves within the campaign (right half).
- Gauntlet icon - Indicates an ironman game; meaning, one (auto-) save per campaign. Note: This currently requires Steam cloud synchronization (local save not supported at present).
- Floppy disk icon - Indicates a version-incompatible save game. This usually occurs after major patch updates. To continue the saved game without issues it is recommended to roll back to the save-game's version (via Steam -> Betas tab).
- Cloud icon - Indicates whether this is a local-save (red), a cloud-save (green) or in the middle of cloud-save synchronization (blue).
- Garbage bin icon - Used to delete saves. Can be done for per campaign or per individual save. To enable deletion, click the bin icon, proceed to delete saves, and click the bin icon again to disable deletion.
- Individual saves also display the player's number of fleets and number of controlled planets.
- Autosave frequency is player dependent (through Settings --> Gameplay/Autosave frequency).
- Save Game Location
Windows: C:\Users\USER_NAME\Documents/Paradox Interactive\Stellaris\save games Linux: ~/.local/share/Paradox Interactive/Stellaris/save games